Escritorio digital
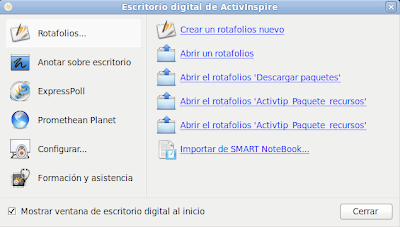

El escritorio digital es la ventana inicial que sale al abrir el programa. Si lo que queremos hacer es escribir directamente en un rotafolios nuevo, simplemente le daremos a Cerrar (no a crear uno nuevo, ya que por defecto hay un rotafolio en blanco detrás de la ventana).
Aunque al principio pueda parecer una ventana inútil, proporciona:
- Acceso rápido a todas las acciones que podemos hacer con ActivInspire.
- Permite cambiar la versión del software entre Primary y Studio (la primera con un visual más acorde a alumnado de primaria y la segunda para un alumnado mayor).
Para cambiar la versión de Studio a Primary, se selecciona en el escritorio digital la opción Configurar y se selecciona "Iniciar la próxima vez con el aspecto de Primary" (y para volver a la versión anterior hay que repetir proceso, cerrando y volviendo a abrir el programa).

Además, si hubiésemos deseleccionado la pestaña "Mostrar ventana de escritorio digital al inicio", podemos volver a ver el escritorio digital desde el menú Vista y luego pinchando en Escritorio Digital (pudiendo volver a seleccionar la pestaña para que se muestre al inicio).
Barra herramientas
Se encuentra en la parte derecha de la ventana y se puede modificar (tanto de sitio como de añadir o quitar botones).Las funciones más importantes de los iconos son:
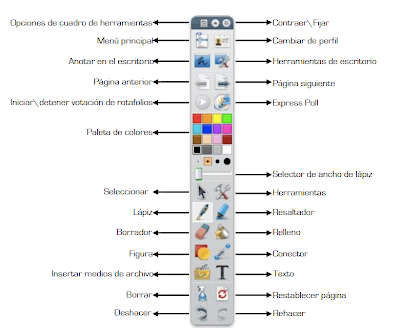
Esta barra de herramientas se puede mover de sitio, contraer y desplegar o fijar en cualquier lugar del rotafolios para no cerrarla por error. Se puede hacer desde los iconos que lleva incorporados la propia barra (en la parte superior) o desde el menú Archivo-Configuración-Diseño.

Vista de la barra de herramientas como parte superior acoplada (bajo el menú).
Además, según el perfil que escojamos, esta barra contendrá unos iconos u otros.

Desde el icono Editar botones definidos por el usuario/a de la barra de herramientas (o desde el menú Herramientas-Más herramientas) se puede personalizar un perfil y con él la barra de herramientas según cuatro categorías:

Menú Texto
Al seleccionar el icono de Texto en el menú de herramientas, nos sale un nuevo menú para dar formato al mismo:

Además, desde el mismo rotafolios, al seleccionar el objeto de Texto, nos sale otro menú:
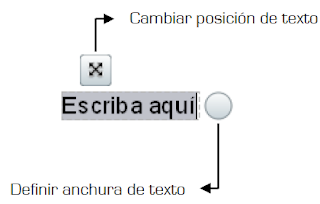
Panel Exploradores
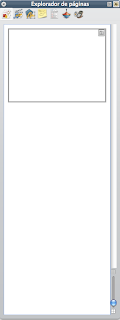
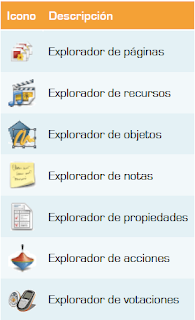
En el encabezado de la ventana (parte superior donde pone "Explorador de páginas" hay unas opciones, que de izquierda a derecha son:
- Cerrar la ventana.
- Opciones del cuadro de herramientas: parte izquierda acoplada, parte derecha acoplada, flotante y cerrar.
- Fijar cuadro de herramientas.
Cada explorador tiene su propio menú emergente (icono en la parte superior derecha).
En total hay 7 exploradores:
- De páginas: desde aquí se pueden ver todas las páginas que contiene un rotafolios (en miniatura) y acciones como configurar fondos y cuadrículas y organizar las páginas (duplicándolas, moviéndolas, etc.).
- De recursos: desde aquí se pueden ver y utilizar recursos para la creación de rotafolios (imágenes, sonidos, vídeos, etc.). Se organizan en dos categorías: Mis recursos (los propios creados) y Recursos compartidos (precargados por ActivInspire y otros que se pueden descargar desde la web de Promethean Planet).

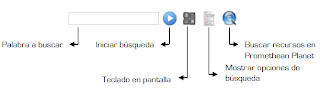

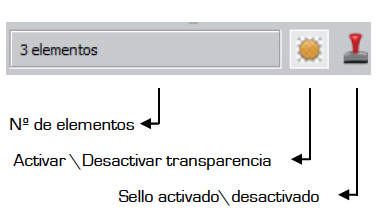
- De objetos: El rotafolios no es una página plana, sino que está organizada en cuatro capas (fondo, interior, central y superior). En un rotafolios, cualquier cosa añadida es considerada objeto, pero según el tipo de objeto, se colocará en una capa u otra y se podrán hacer funciones diferentes. El explorador ayuda a ver cada objeto en su capa, permitiendo moverlos de capa.
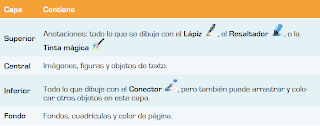
- De notas: se pueden crear notas y comentarios para hacer más fácil el uso y la reutilización del mismo por cualquiera. Así, crearemos (o leeremos las notas hechas por otros) notas relevantes sobre el funcionamiento de nuestro rotafolios (también podremos agregar notas a rotafolios de los demás con sugerencias de mejora o cambios agregados, por ejemplo).
- De propiedades: cada objeto tiene unas propiedades que desde el explorador se pueden mostrar, pero también cambiar la configuración sobre posición, aspecto, darle funciones interactivas, agregar etiquetas a los objetos siempre visibles o que sólo aparezca cuando el cursor de ratón se posicione encima, insertarle restricciones (reglas) de movimiento muy útiles para crear juegos, etc. Todas las propiedades están clasificadas en categorías (se pueden seleccionar propiedades por tipo).
- De acciones: para hacer un rotafolios más interactivo, se puede asignar una acción a cada objeto. Así, al seleccionar dicho objeto se produce la acción asociada (teletipo, sonido, reproducción de vídeo, etc.). También estas acciones se dividen en categorías y se pueden seleccionar por tipo:
- Acción de comando: por ejemplo, cubilete (al seleccionar el objeto, ruedan dados).
- Acción de página: al seleccionar el objeto se pasa a otra página.
- Acción de objeto: por ejemplo, cambiar el tamaño, la posición o la translucidez).
- Acción de documento o medio: por ejemplo insertar un vínculo en un archivo o sitio web).
- Acción de votación: iniciar o detener una votación al seleccionar un objeto.
- También se puede quitar una acción que ya no se necesita y obtener una vista previa de una acción para comprobar si hace lo que queremos.
- De votaciones: administra el registro de los dispositivos ActivSlate, ActiVote y ActivExpression con lo que no contamos en nuestra pizarra. Desde este explorador se pueden configurar los dispositivos para que las votaciones sean anónimas o asignadas, asignar un tiempo para contestar y exportar resultados a hojas de cálculo de Microsoft Excel.
 |  |  |
Suscribirse a:
Entradas (Atom)


